24220:- Repair an Outlook data file (.pst)
Repair an Outlook data file (.pst) file
Exit Outlook and browse to one of the following file locations:
Outlook 2019: C:\Program Files (x86)\Microsoft Office\root\Office16
Outlook 2016: C:\Program Files (x86)\Microsoft Office\root\Office16
Outlook 2013: C:\Program Files (x86)\Microsoft Office\Office15
Outlook 2010: C:\Program Files (x86)\Microsoft Office\Office14
Outlook 2007: C:\Program Files (x86)\Microsoft Office\Office12
Open SCANPST.EXE.
Select Browse to select the Outlook Data File (.pst) you want to scan. If you need help locating your Outlook Data File, see Locating the Outlook Data Files.
Note: By default, a new log file is created during the scan. You can choose Options and opt not to have a log created, or you can have the results appended to an existing log file.
Choose Start to begin the scan.
If the scan finds errors, choose Repair to start the process to fix them.
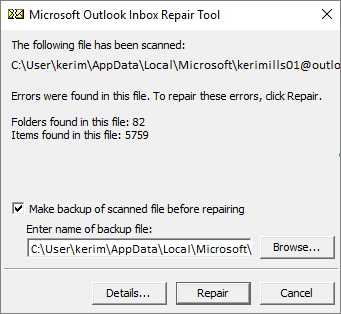
Note: The scan creates a backup file during the repair process. To change the default name or location of this backup file, in the Enter name of backup file box, enter a new name, or choose Browse to select the file you want to use. You may need to run the tool several times in order to repair your Outlook Data File. In some cases, items may not be recovered if they were permanently deleted or corrupted beyond repair.
When the repair is complete, start Outlook with the profile associated with the Outlook Data File you just repaired.
Related Articles
18878:-“Microsoft Outlook has stopped working” Error?
What to Do If You Get “Microsoft Outlook has stopped working” Error? No matter when you are starting Outlook or have been using Outlook, “Microsoft Outlook has stopped working” error message may pop up without any warning. This article will discuss ...Error 0x8000ffff adding a data file in the Mail applet in Outlook 2016
You run Microsoft Outlook 2016, and when you open Mail in Control Panel and then click Add on the Data File tab, you may receive this error message: An unknown error occurred, error code: 0x8000ffff Workaround To work around this issue, add the data ...24221 /// How to Fix Outlook Unknown Error 0x8000ffff Effortlessly?
Dear Team, Greeting! How to fix Outlook Unknown Error code: 0x8000ffff in Outlook 2016 while adding or creating new PST? Symptoms You run Microsoft Outlook 2016, and when you open Mail in Control Panel and then click Add on the Data File tab, you may ...outlook mobile configuration manual
Outlook moblile configuration manual android device On your device, tap on the system Settings icon. Tap Accounts & sync (Accounts on some devices). Tap Add. Tap Exchange ActiveSync (Microsoft Exchange ActiveSync on some devices). Enter your email ...26611: "Cannot start Microsoft Outlook" Error
Dear Team, Greetings!! “Unable to start Microsoft Outlook. cannot open the outlook window. the set of folders cannot be opened." error Can be fixed by the following steps 1. Close all opened office applications. 2. Repair Microsoft office ...